Replica Gucci Ophidia Beige Wallet – AAA Quality
$699.00 Original price was: $699.00.$179.00Current price is: $179.00.
Discover the Gucci AAA-Ophidia Wallet—luxurious beige leather with gold hardware and iconic Web stripes. Elevate your style with this timeless, secure accessory. Don’t miss out!
We're back! New orders are now being accepted, and we're ready to ship. Thank you for your support!
Understanding the #VALUE! Error in Excel
The #VALUE! error in Excel often occurs when a formula contains the wrong type of argument or operand. This error typically indicates that Excel cannot interpret the data you’ve entered. Understanding the root cause can help you troubleshoot and resolve the issue efficiently.
Common Causes of the #VALUE! Error
There are several common reasons why you might encounter the #VALUE! error:
- Incorrect data types, such as using text in a mathematical formula.
- Mismatched arguments in functions, like using a range instead of a single cell.
- Using spaces or non-numeric characters in calculations.
How to Fix the #VALUE! Error
To resolve the #VALUE! error, follow these steps:
- Check the formula for incorrect data types or mismatched arguments.
- Ensure all cells referenced in the formula contain the correct data.
- Use Excel’s built-in error checking tool to identify and fix issues.
Preventing the #VALUE! Error
Preventing the #VALUE! error involves careful formula construction and data validation. Always ensure that your data is consistent and that formulas are correctly formatted to avoid errors.
Example of the #VALUE! Error
Consider the following example: If you try to add a number to a text string, Excel will return the #VALUE! error. For instance, =A1+B1 where A1 contains “10” (text) and B1 contains 5 (number).
Useful Excel Functions to Avoid Errors
Excel offers several functions to help prevent errors:
- IFERROR: Returns a custom value if a formula results in an error.
- ISNUMBER: Checks if a cell contains a numeric value.
- ISTEXT: Verifies if a cell contains text.
Statistics on Excel Errors
According to a 2022 survey, over 60% of Excel users encounter formula errors like #VALUE! at least once a month. Proper training and error handling can significantly reduce these occurrences.
Conclusion
The #VALUE! error is a common issue in Excel, but it can be easily resolved by understanding its causes and applying the right fixes. By using proper data validation and Excel functions, you can prevent this error and improve your spreadsheet efficiency.
1 review for Replica Gucci Ophidia Beige Wallet – AAA Quality
Add a review Cancel reply
You must be logged in to post a review.
Related products
Louis Vuitton
Louis Vuitton
Louis Vuitton
Louis Vuitton
Louis Vuitton
Louis Vuitton Neonoe bags
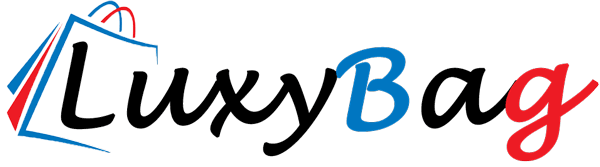









































Louise (verified owner) –
Thanks